My dvd’s wont play. Why? Short answer: It’s cheaper to remove DVD play back to get around the price of the codecs. To get DVD play back you have to purchase Pro Pack or Media Center Pack. Well, that’s fine for people like me that would rather use VLC Player, WinAmp or some other third party software to begin with. I’ve never been a fan of Media Center or Media Player.
Third Party Options
Curently I use VLC Player on my Windows machines. It works good and best of all its free.
VLC’s main site
VLC media player Download link
I have used Corel’s Win DVD in the past with great success, but you have to pay for it.
Corel’s main site
Win DVD trial Download link
You can always use a DVD Converter to turn your DVD into files that the Windows Medial Player will play.
Wondershare
Wondershare Video Converter
Wondershare Video Converter trial download link
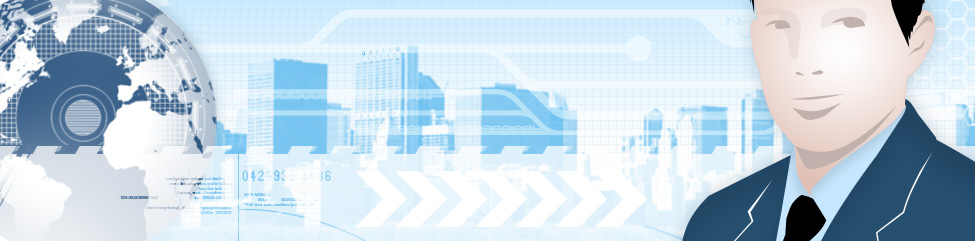
 Recently, one of the local radio stations here in town wanted to stream their stuff live over the internet. Being their ISP, we helped them quite a bit. You can read about that and how it was done here:
Recently, one of the local radio stations here in town wanted to stream their stuff live over the internet. Being their ISP, we helped them quite a bit. You can read about that and how it was done here: 