 I’ve been looking into ways to take advantage of the new features in Terminal Services for our company. One thing in particular, Remote Applications, caught my eye and reminded me of the tools I used to use when I was running Citrix. Although it wasn’t that interesting to my fellow coworkers, who at the time were relatively new to Terminal Services. That was largely because their main issue was that they couldn’t see their actual desktop, and the web interface that allowed them access to those applications was unfamiliar, and therefore, uncomfortable. But the times have changed yet again, and these days my coworkers use a combination of thin clients and laptops to allow them to work from anywhere.
I’ve been looking into ways to take advantage of the new features in Terminal Services for our company. One thing in particular, Remote Applications, caught my eye and reminded me of the tools I used to use when I was running Citrix. Although it wasn’t that interesting to my fellow coworkers, who at the time were relatively new to Terminal Services. That was largely because their main issue was that they couldn’t see their actual desktop, and the web interface that allowed them access to those applications was unfamiliar, and therefore, uncomfortable. But the times have changed yet again, and these days my coworkers use a combination of thin clients and laptops to allow them to work from anywhere.
Having multiple laptops, some of which are under company control and some of which are personal machines, doesn’t come without security risks though. A worst case scenario would be that a sales persons laptop is stolen, and then the RDP session they use to access their remote desktop, is used to hack our servers. The ability to push only the applications needed to a remote client helps to mitigate that scenario because there is no remote desktop to manipulate. Instead only the application itself is called from the remote server and it opens on the desktop as if it were a locally installed program. Now its also important to mention that this is not the only method you have to make your RDP more secure. And I’ll try to cover the security options more in depth in a later post, but for now and for the purpose of this article, I’m only going to get into a simple method for publishing your remote application into a “.rdp” shortcut that you can then distribute via ftp, thumb drive, CD-r etc.
To start my simple tutorial, I’m running Windows Server 2008 standard edition, and the application that I’m going to publish will be the free ftp client, Filezilla. I already have installed all of the Terminal Services tools available, and I’ve chained it to my already running licensing server.
1. click Start and then All Programs.
2. click Administrative Tools
3. click Terminal Services
4. click the TS Remote App Manager
5. on the right side click Add RemoteApp Programs
6. the wizard loads and on the first page all you need to click is Next
7. now you are presented with a list of programs that are installed. Choose the one you want to publish. I’ll pick Filezilla. After you pick then click next.
8. Now click Finish.
9. Now you will see your RemoteApp Programs in a list.
10. right click the application and select “Create .rdp File”
11. on the first page click Next
12. Now you are on a page that allows you to make “Specific Package Settings”. These settings serve my purposes for this tutorial so just click next again.
13. Now click Finish
Now if you have done exactly as I have, Windows Explorer will open to /Program Files/Packaged Programs where you will see the .rdp shortcut to your application. Now you can simply copy this file to an ftp site, a thumb drive or cd-r etc. And when you double click it from another machine it will prompt you for a user-name and password and then open only that application at your location.
As I mentioned earlier, this is a very basic demonstration of how to make RemoteApp’s work for you. If you would like to read up more on this topic try these articles from Microsoft.
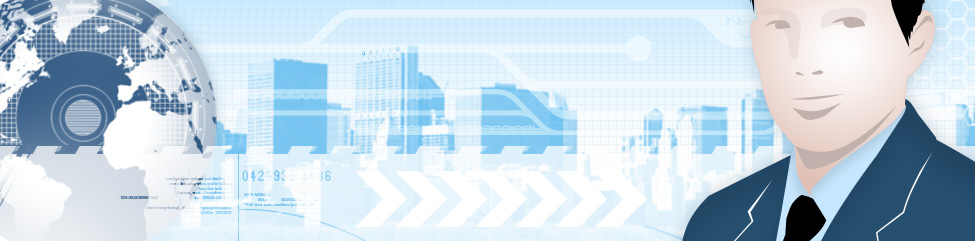
Leave a Reply
You must be logged in to post a comment.