 Cloning a hard drive can be done through a variety of methods, and for a variety of reasons. In this blog I’m going to make a couple assumptions. The first, is that you the reader, are looking to clone a drive on the basis that you would like to use this as part of a backup solution. The second, is that you are running windows 7, windows vista, or windows server 2008.
Cloning a hard drive can be done through a variety of methods, and for a variety of reasons. In this blog I’m going to make a couple assumptions. The first, is that you the reader, are looking to clone a drive on the basis that you would like to use this as part of a backup solution. The second, is that you are running windows 7, windows vista, or windows server 2008.
The first step is to obtain a copy of the free application Disk2vhd. Disk2vhd, is a handy utility intended for the purpose of converting a physical Hard Disk Drive (HDD), into a virtual disk, specifically a .vhd. VHD (virtual Hard Disk) files can be read by a number of different software titles, such as Microsoft Virtual PC, Sun Virtual Box, and VMWares ESX server. And while all of these software titles are useful in their own rights, we are only going to concern ourselves with the windows disk manager for this discussion.
After you have downloaded Disk2vhd you will want to unzip it to a directory such as c:disk2vhd just so that it is easy to find. Now if you navigate to the folder you created, you will see a file named disk2vhd.exe. Double clicking this file opens a window that will look similar to this;
 the first thing you will want to do is select the drives to include when the app creates the .vhd (note all hard drives are selected by default). Now in the space directly above all of the list of drives you should see a a path. My path as shown in the picture is J:wwprocessing.vhd but yours could and should be different. My suggestion here is to click the button labled “…” which will allow you to browse your computer for a location to save your .vhd file, and then name the .vhd file something like systemimage.vhd, though this is a matter of personal preference. Now you click the create button and wait. This may take several hours depending on how much data is on your HDD’s and how many HDD’s you chose to image. But when the process is complete, you will have a new .vhd file named and placed in the directory of your choosing.
the first thing you will want to do is select the drives to include when the app creates the .vhd (note all hard drives are selected by default). Now in the space directly above all of the list of drives you should see a a path. My path as shown in the picture is J:wwprocessing.vhd but yours could and should be different. My suggestion here is to click the button labled “…” which will allow you to browse your computer for a location to save your .vhd file, and then name the .vhd file something like systemimage.vhd, though this is a matter of personal preference. Now you click the create button and wait. This may take several hours depending on how much data is on your HDD’s and how many HDD’s you chose to image. But when the process is complete, you will have a new .vhd file named and placed in the directory of your choosing.
Now lets pretend that your drive has failed and you need to access the data from your .vhd file. The first thing to do is to click the start button orb, and type in the space provided, computer management and press the enter key. You should then see the following window;
 In this window you will see the option Disk Management. Open Disk management (this may take a few minutes). In the menu on the right hand side of the screen you will see the options, Disk Mangement and More Actions. If you do not see both then click the down arrow next to Disk Mangement to reveal the option, More Actions. Now click the arrow that points to the right, next to More Actions. See the following screenshot for details.
In this window you will see the option Disk Management. Open Disk management (this may take a few minutes). In the menu on the right hand side of the screen you will see the options, Disk Mangement and More Actions. If you do not see both then click the down arrow next to Disk Mangement to reveal the option, More Actions. Now click the arrow that points to the right, next to More Actions. See the following screenshot for details.
 On the expanded menu you should see the option, Attach VHD. Click this option. Now you are asked for the location of the .vhd file on your computer. Click the browse button and navigate to the directory where you saved your VHD file and select said file. Once you have selected the file, click the Open button. Now windows will mount that .vhd file as if it were a HDD attached to the machine itself, allowing you to have running access to all of your old files.
On the expanded menu you should see the option, Attach VHD. Click this option. Now you are asked for the location of the .vhd file on your computer. Click the browse button and navigate to the directory where you saved your VHD file and select said file. Once you have selected the file, click the Open button. Now windows will mount that .vhd file as if it were a HDD attached to the machine itself, allowing you to have running access to all of your old files.
That is the basics of using Disk2vhd as a method for cloning a HDD for use as a backup. But Disk2vhd can really be taken advantage of if you take a more advanced approach and launch it from the command line. Being that it is a more advanced topic and outside of the scope of this particular discussion, I will end this by giving you the syntax of the command line statement you can use if you wanted to script your vhd process so that it can be run automatically on a schedule.
Usage: disk2vhd<[drive: [drive:]…]|[*]><vhdfile>
Example 1: disk2vhd * c:vhdsnapshot.vhd (this will image all HDD’s denoted by the * and save them to a file named snapshot.vhd in the folder c:vhd
Example 2: disk2vhd c: d: e: c:vhdsnapshot.vhd (this will image only the drives C: D: and E: to the file snapshot.vhd in the directory c:vhd
these command line statements can be typed into notepad and saved as a .bat file (such as systemimage.bat) and then the .bat file can be dragged or scheduled through windows Task Scheduler.
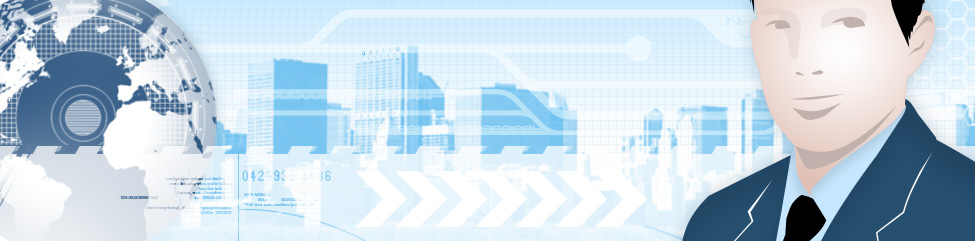
Leave a Reply
You must be logged in to post a comment.