 Microsoft’s Remote Desktop is a decent application for allowing you to remotely control a networked windows computer. The Remote Desktop client which is included with Windows XP and Vista is only a small part of the larger Terminal Services package which is included with Windows Server. This tutorial will introduce you to the Remote Desktop client application.
Microsoft’s Remote Desktop is a decent application for allowing you to remotely control a networked windows computer. The Remote Desktop client which is included with Windows XP and Vista is only a small part of the larger Terminal Services package which is included with Windows Server. This tutorial will introduce you to the Remote Desktop client application.
Maybe you’ve seen this scenario in action; A friend of yours is on the phone with a technical support representative. The tech asks a series of questions and the next thing you know, the tech has control over your system. You watch the mouse pointer move across the screen and pretty soon the tech is done and your friends computer is fixed.
The tech’s ability to control your computer in this scenario was accomplished by one of several different remote desktop applications available. For the sake of argument we are going to assume that the tech used Microsoft’s Remote Desktop to accomplish this. Lets take a look at the Remote Desktop client and what it can do for us by itself.
First things first you need to remember that all networked computers have an IP address. Some of these IP address are reserved for communications between systems in a home or office environment, while other addresses are for both office communication and communication across the Internet. Usually the addresses you would use to communicate across the Internet are available for rent from your ISP. While the addresses that are used for internal or inter office / home use, are assigned to you by your router.
Click Start then click run.
Type CMD and press the enter key on your keyboard.
now type IPCONFIG
you should see an IP address returned to you as a result. If you run windows xp you will find that address next to the field titled “IP Address…..”. If you run Vista then you will most likely find that next to “IPv4 Address……” . If the address you see reads 10.###.###.### or 192.168.###.### where the ### symbol is replaced with a number between 1 and 255, then that means you have an internal or nat address, and is the type of IP address I mentioned in association with home or internal office use, and is not suitable for directly connecting to a remote computer across the Internet. If your IP address is pretty much anything else, then assuming there are no firewalls or other devices or software preventing you, you should be able to connect to this machine directly from the Internet. This type of address is often referred to as a public IP address, and if you don’t have one, then they can usually be rented cheaply from your ISP.
Now for some fun;
Click Start
Click All Programs
Click Accessories
Click Remote Desktop Connection
You see a blank that is labeled Computer: and has a long white space next to it. In this space is where you would type the public IP of the computer you would like to connect to. Also on this window you see several buttons along the bottom that read; Connect, Cancel, Help and Options>>. Click on Options>>. Now you see that the window has expanded and you are presented with a whole new set of choices. Across the top are the tabs General, Display, LocalResources, Programs, Experience, and Advanced. Under the blank we had before where we could enter the IP address you now should see a second equally long white blank labeled User name: This is where you would enter the user name portion of you authentication. Remote Desktop will prompt you for the remote system password when you successfully connect to that machine. If this is something you will use often then you may want to save the connection. If you would like that saved session to remember your user name and password then check the box next to Allow me to save credentials. Now lets look at the Display tab. There isn’t much to choose from on this tab, basically you can choose your screen size and the amount of colors your session will use. I recommend leaving these at their default settings. Now click the Local Resources Tab. First we see Remote Computer sound and under that a drop down box with the default setting “bring to this computer” selected. What this means is that any sounds that would be normally played on the remote computer are forwarded to the computer you are connecting from. The second area is titled keyboard, again I would leave this at its default settings. Next is Local devices and resources, where you should see printers and clipboard already checked. If you click the more button you have the option to add smart cards, serial ports, drives and supported plug and play devices. This is where you can take hardware on your connecting system and make those available to the remote system so that you can for example copy files from the remote machine to your local machine. I’ll delve further into these areas in a later turtorial but for now just be aware of their location. Now cancel out of the more screen and click on the programs tab. Here you can specify certain programs that you want to automatically run when you connect, if you don’t have any then you can leave this blank. Next click Experience. Here you will want to choose your connection speed, it should be set at modem (56Kbps) by default, but if you have a faster connection then you will probably want to choose broadband or maybe even LAN. Keep in mind that this setting brings more or less creature comforts to your session but can also reduce performance if your connection is slow. The basic rule of thumb here is to stick with the connection speed you have. Next click advanced. For the time being we are going to leave these settings at their default values.
In the next tutorial we’ll cover how to set up and make a basic connection to a remote computer.
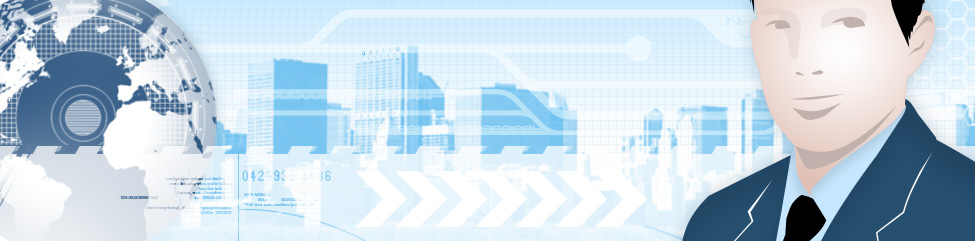
brad,
excellent overview. here’s a free “vpn esq” solution that we provide that works with MSRDP, though you might like a look prior to your next tutorial.
best
Ryo